See also Enhanced Debugging with Function Keys.
When tracing through a complex dfn and reaching a guard (condition:result), I am often wary of tracing into that line because if the condition evaluates to 1 then the current function I’m tracing through will terminate and return the result, leading to me losing situational awareness. Normally, I’d select the condition expression, copy it, move to the session and execute the expression, so I can predict what will happen next. Can we automate this? Yes we can.
Now, I usually prefer the Windows IDE for my daily development, but this is actually a case where RIDE has neat feature that’s missing from the IDE (but if you keep reading, I’ll show you how to achieve a similar effect in the IDE). In RIDE, go to Edit ⇒ Preferences ⇒ Shortcuts (or simply click ⌨︎ at the right end of the language bar), then type the name of a function key you want to use for this purpose, followed by a space, for example “F6 ” for . You’ll see exactly one entry in the listing. In the input field, write “<VAL>” (without quotes):
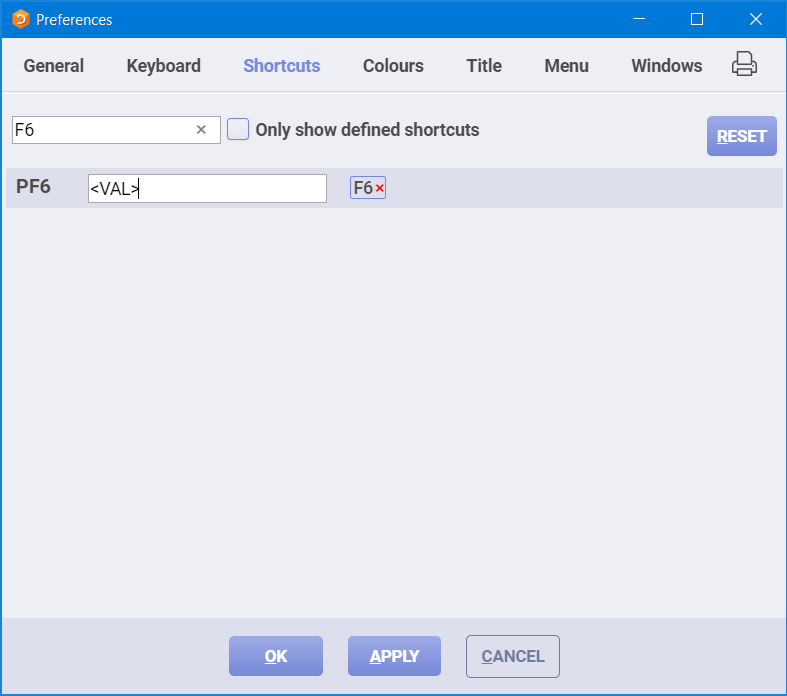
I defined a simple function to test it with, and traced into that:
⎕VR⎕FX'f←{' '⍺∧⍵:''both''' '⍺∨⍵:''either''' '''neither''' '}'
∇ f←{
[1] ⍺∧⍵:'both'
[2] ⍺∨⍵:'either'
[3] 'neither'
[4] }
∇
f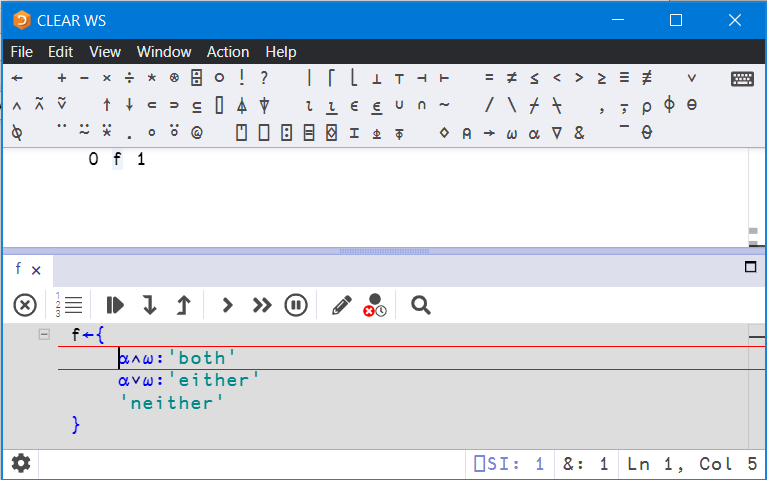
Upon reaching a guard, I select the condition:
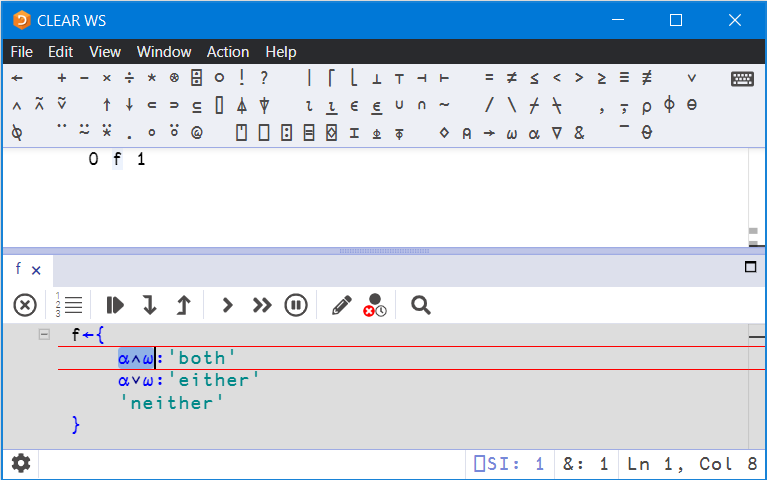
And Press :
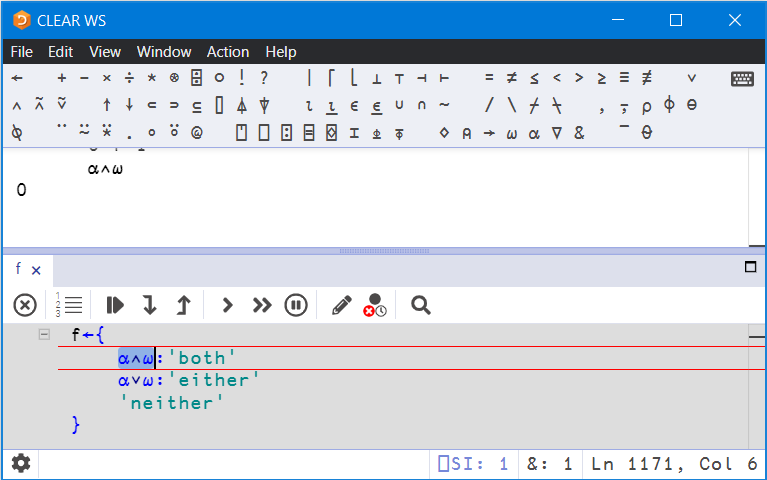
Voilà!
Cool, but how about the IDE?
Right, the Windows IDE doesn’t support the VAL command code, but we can easily emulate it by combining multiple command codes and assigning them to an F-key using ⎕PFKEY.
What we need to do is:
- Copy the current selection
- Jump to the session
- Paste
- Execute
- Jump back again
Options ⇒ Configure… ⇒ Keyboard Shortcuts ⇒ Description gives that the command codes for “Copy”, “JumP between current window and session window”, and “Paste” are CP, JP, and PT. We use ER (you can find all but JP using the ]KeyPress user command too) to press . Here we go:
'CP' 'JP' 'PT' 'ER' 'JP' ⎕PFKEY 6
┌──┬──┬──┬──┬──┐
│CP│JP│PT│ER│JP│
└──┴──┴──┴──┴──┘Keep it so!
RIDE keeps its setting, but of course, I wouldn’t want to be bothered with setting this up for every IDE session. So here’s a trick to set up F-keys (or anything else for that matter). When Dyalog APL starts up, it will look for MyUCMDs\setup.dyalog in your Documents folder ($HOME/MyUCMDs/setup.dyalog on non-Windows). If this file contains a function named Setup, it will be run whenever APL starts:
∇Setup
[1] '<F6> is: ','CP' 'JP' 'PT' 'ER' 'JP' ⎕PFKEY 6
[2] ∇
(⊂⎕NR'Setup')⎕NPUT'C:\Users\Adam.DYALOG\Documents\MyUCMDs\setup.dyalog'
And now, when I start APL:
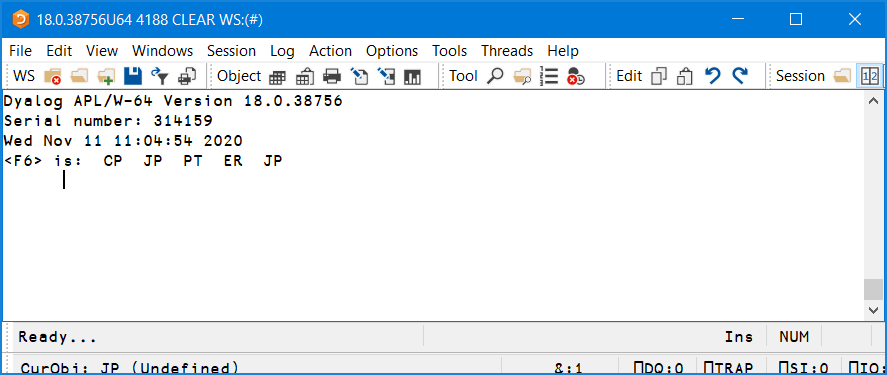
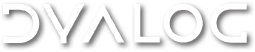

 Follow
Follow